
How to install Nginx and add server blocks
If you’ve been working with web servers for a while you’ve probably heard about Apache. It was pretty much the default solution when setting up a new site on a self hosted server a while back. The classic LAMP stack, an acronym for Linux, Apache, MySQL and PHP, were used everywhere. Even though Apache definitely has its place it is pretty exhausting to setup with a lot of configuration and for simpler projects Nginx is a nicer solution in my opinion. That doesn’t mean Nginx is only for simple projects, of course. Both have their pros and cons but in this guide we’ll install and setup Nginx on Ubuntu.
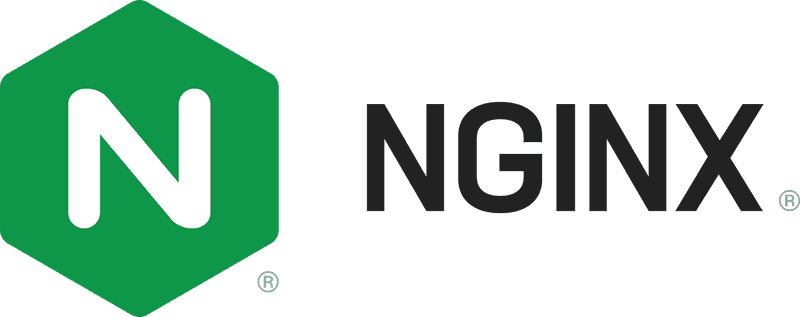
Install Nginx
It only takes about a minute to install Nginx and the configuration is simple and easy to understand. You should be logged in as a non-root user with sudo privileges. Simply run these commands to install:
sudo apt update
sudo apt install nginxThat’s it, Nginx is installed and running, you can see if it is active by running this command:
systemctl status nginx
You should see something similar like this if everything went well:
Active: active (running) since Thu 2018-11-02 22:30:00 CET; 2 days ago
Press Q to close the status.
Allow Nginx traffic in the firewall
Then we need to add a rule to UFW, the Ubuntu firewall, so our web server can receive incoming connections. We wouldn't get many visitors if we didn't 😉
Important! If UFW isn’t enabled and you choose to do so it’s very important that you also enable OpenSSH if you are connected over SSH. Otherwise you will lock yourself out of your server.
When we install Nginx it automatically registers itself with UFW app list so we don’t need to add ports manually. We simply type this:
sudo ufw allow 'Nginx Full'
The Full keyword means we open up for both HTTP and HTTPS traffic. The reason we also open for HTTP and not only HTTPS is that we can redirect all non-encrypted traffic to our HTTPS page. You don’t need to reload UFW when adding new rules.
If you want to to see all available apps for UFW you can type sudo ufw app list. Here you’ll see commands for only HTTP or HTTPS if you want that instead, as well as OpenSSH mentioned above.
Now you should be able to navigate to the external IP of your server in your browser and see a default success page.
Adding new Nginx blocks
With Nginx blocks you can serve multiple sites on your server on the same IP address. Apache calls this virtual hosts and is maybe a little more descriptive of what it is. The default block is the one you’ve already visited, the success page. We’ll add a couple of others and disable the default on.
We’ll set up two sites in this tutorial, example.com and blog.example.com.
Directory structure for the new blocks
You can place the files for your sites wherever you want but for simplictly we’ll use the default location, /var/www/.
Let’s create the new directories for our new blocks:
sudo mkdir -p /var/www/example.com/html
sudo mkdir -p /var/www/blog.example.com/htmlThen we need to change the ownership of the directories so we can manage the files later on. You can create a user only for this but the currently logged in user is probably fine.
sudo chown -R $USER:$USER /var/www/example.com
sudo chown -R $USER:$USER /var/www/blog.example.comThen we’ll create a placeholder index.html and fill it with some text.
echo "hello" >> /var/www/example.com/html/index.html
echo "hello again" >> /var/www/blog.example.com/html/index.htmlEnable the blocks in Nginx
First navigate to /etc/nginx and type ls -l to se the content in that directory. There are two directories we are going to work with here.
sites-availablecontains all the configurations for our blocks. A rule of thumb here is one file for each block. As the name sugests the configs placed here are not activated but rather available for us.sites-enabledare used when we want to enable a certain block and make it activated in Nginx. This directory only contains symlinks of the directories in sites-available.
Lets add our first block to available-sites by typing:
sudo vim /etc/nginx/sites-available/example.com
And we'll add something like this:
server {
listen 80;
listen [::]:80;
root /var/www/example.com/html;
index index.html index.htm;
server_name example.com www.example.com;
access_log /var/log/nginx/example.com/access.log;
error_log /var/log/nginx/example.com/error.log;
error_page 404 /404.html;
location = /404.html {
internal;
}
location / {
try_files $uri $uri/ =404;
}
}listenis what port we want to use, 80 is default HTTP. We’ll add HTTPS in a later step so leave it at 80 for now.rootis the location of the root directory of our site, where we created the index.html.indexis the full name of the index file used in the root directory.server_nameis the domain names used for this block. This way Nginx knows which block to use when a user types a URL in their browser.access_loganderror_logis used to separate the logs from the other blocks. This is optional but really recommended to keep the logs readable.error_pageis also optional if you want to display a 404 page if the original page isn’t found. Create a 404.html file and place it in your root folder.locationtelling Nginx to try to serve a request as a file, then a directory or if none is found a 404.
Repeat the procedure but for the other block:
sudo vim /etc/nginx/sites-available/blog.example.com
Manage separate logs for each block
Because we’ve changed the path for the logs we also need to create the new directories.
sudo mkdir -p /var/log/nginx/example.com/
sudo mkdir -p /var/log/nginx/blog.example.com/
sudo chown -R www-data:adm /var/log/nginx/example.com/
sudo chown -R www-data:adm /var/log/nginx/blog.example.com/The default logs, located under /var/log/nginx, rotate once every day and only the latest 14 are kept. If we don't add a logrotate to our new blocks they will grow in size until our disk is full. That will happen in no time because your sites will be very popular, right? 🤗
Let's open the logrotate config file for Nginx by typing:
sudo vim /etc/logrotate.d/nginx
You'll see something similar to this:
/var/log/nginx/*.log {
daily
missingok
rotate 14
compress
delaycompress
notifempty
create 0640 www-data adm
sharedscripts
prerotate
if [ -d /etc/logrotate.d/httpd-prerotate ]; then \
run-parts /etc/logrotate.d/httpd-prerotate; \
fi \
endscript
postrotate
invoke-rc.d nginx rotate >/dev/null 2>&1
endscript
}The first line is where the logs are located, the asterisk means all log files in the nginx folder. We added a sub folder here so we could create new blocks for each subfolder but if all the settings are the same we can extend the current one. We'll do that by changing the first line to this:
/var/log/nginx/*.log /var/log/nginx/*/*.log {
That means all log files in the nginx folder as well as all log files in sufolders one level deep. We can also change rotate if we want to keep more or fewer logs and daily can be change to weekly or monthly, for example.
No reload is necessary because they are a scheduled work run daily with crontab. You can make sure your file pattern matches your subfolders by typing:
sudo logrotate /etc/logrotate.conf --debug
Enable the blocks and restart
Now we just need to enable our blocks by symlinking them into sites-enabled
sudo ln -s /etc/nginx/sites-available/example.com /etc/nginx/sites-enabled/
sudo ln -s /etc/nginx/sites-available/blog.example.com /etc/nginx/sites-enabled/To see if our config files are valid and don’t contain errors we can test them with:
sudo nginx -t
If there are no errors we’ll restart Nginx and our sites should be up and running.
sudo systemctl restart nginx
Next step is to enable HTTPS, which you can read about here.